Body
Dean's Office

Available Technology
| Equipment |
Manufacturer |
Model/Type |
| AirMedia |
Crestron |
AM-3200 |
| AppleTV |
Apple |
|
| Laptop Connection |
HDMI |
|
| |
|
|
AirMedia Instructions
This room is equipped with AirMedia. AirMedia is a way to present that allows users to wirelessly connect to the room's audio and visual system (i.e. speakers and projector).
- Select the AirMedia button on the touch screen controller.
- Enter the IP address or the web address into the search bar of your web browser.
- If you have not already downloaded the AirMedia software, follow the prompts from the website.
- When prompted, enter the access code for the room, found on the touch panel controller or the projected screen.
AppleTV Mirror Instructions
Turn on the display by pressing the power button on the tv remote.
Select the source AppleTV HDMI 1
The display can also be turned to the AppleTV input by pressing the menu button on the AppleTV remote.
If nothing is displayed, press menu on the AppleTV remote to wake the AppleTV.
Mirror your iPhone, iPad, or iPod touch to a TV or Mac
- Open Control Center:
- On iPhone X or later or iPad with iPadOS 13 or later: Swipe down from the upper-right corner of the screen.
- On iPhone 8 or earlier or iOS 11 or earlier: Swipe up from the bottom edge of the screen.
- Tap Screen Mirroring
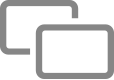 .
.
- Select your Apple TV, AirPlay 2-compatible smart TV, or Mac from the list.
- If an AirPlay passcode appears on your TV screen or Mac, enter the passcode on your iOS or iPadOS device.
To stop mirroring your iOS or iPadOS device, open Control Center, tap Screen Mirroring, then tap Stop Mirroring. Or press the Menu button on your Apple TV Remote.
Find out which macOS versions and Mac models are compatible with AirPlay to Mac.